Aplikasi yang bisa digunakan untuk mentransfer file dari Linux ke Windows
FTP Client adalah software yang
digunakan untuk mengelola dan mentransfer file antara FTP Client dengan
FTP server. Software FTP client menggunakan protokol FTP, yaitu suatu
protokol yang digunakan untuk mengirim atau memperoleh file dari erver
ke komputer lokal dengan menggunakan username dan password sebagai
informasi yang diperlukan untuk mengakses server.
Oleh
karena fungsinya tersebut, software FTP client ini kemudian dapat
disebut sebagai software penghubung antara komputer lokal anda dengan
hosting yang anda miliki. Dengan FTP client tersebutlah, file-file
website yang berada di komputer anda akan dapat ditransfer dengan mudah
ke hosting, sehingga file-file website tersebut online dan dapat diakses
oleh semua orang di seluruh dunia.

Nah, bagi anda yang ingin menggunakan software FTP client, berikut saya
berikan ulasan 5 software FTP client gratis terbaik yang harus anda
coba :
- Filezilla
Merupakan software FTP client yang mengusung jargon The free FTP Solution ini bisa digunakan di berbagai sistem operasi, seperti windows, linux dan mac. Fitur yang disediakan software yang satu ini sangat mumpuni. Diantaranya terdapat fitur bookmarks, support IPv6, remote file editing, filename filters, tabbed user interface, supports resume and transfer of large files >4GB, tersedia dalam berbagai bahasa, drag & drop support dan masih banyak fitur lain yang tidak kalah power full.
Secara keseluruhan saya sangat menyukai software FTP yang satu ini. Tampilannya simple, sangat mudah dioperasikan, gratis dan fiturnya segudang adalah alasan saya untuk terus menggunakan filezilla yang merupakan software terbaik buatan filezilla-project.org.
- FireFTP
Software FTP gratis terbaik selanjutnya adalah FireFTP. Software ini juga dapat dioperasikan diberbagai sitem operasi seperti windows, linux dan mac OS X. Tersedia dalam pilihan lebih dari 20 macam bahasa, support untuk IPv6, drag dan drop, dapat terkoneksi otomatis dan meresume file transfer secara otomatis, support penggunaan proxy, aman digunakan karena telah mensupport SSL/TLS/SFTP, bisa terintegrasi dengan Mozilla Firefox dan masih banyak fitur luar biasa lainnya.
- FreeFTP
Adalah salah satu software FTP buatan coffeecup.com yang terkenal memiliki tampilan elegan. Software FTP ini hanya support sistem operasi windows saja. Fitur yang ditawarkan cukup banyak dan bagus, diantaranya fitur bookmarks, easy file management, support FTP, SFTP, FTPS dan banyak lagi fitur lainnya. Software dengan jargon Fast and Efficient File Transfers ini memang memiliki keterbatasan fitur, namun untuk fitur standardnya saya rasa sudah cukup bagus. Untuk mendapatkan fitur yang lebih, anda bisa memperolehnya dengan membeli direct FTP seharga kurang dari 40 USD.
- Winscp
Mensupport 4 transfer protokol yaitu SFTP, FTP, SCV dan Webdav serta dapat melakukan transfer file saecara manual dan otomatis merupakan beberapa fitur yang tersedia di winscp. Seperti namanya, winscp hanya support terhadap sistem operasi windows saja. Aplikasi FTP gratis yang satu ini terkenal sangat ringan danmemiliki versi portable yang dapat mempermudah anda untuk menggunkannya kapan pun dan dimana pun.
- Cyberduck
FTP Client yang awalnya popular untuk sistem operasi Mac OS X ini, kina telah melebarkan sayap bebeknya ke sistem operasi windows. Cyberduck memiliki fitur yang sangat berlimpah serta memiliki tampilan yang sangat baik. Sayangnya, tampilan cyberduck yang terlalu ciamik mungkin akan malah membingungkan pemula yang baru pertama kali menggunakan FTP yang satu ini. Cyberduck telah mendukung lebih dari 20 bahasa nasional, termasuk bahasa Indonesia, sehingga diharapkan tampilan yang tidak biasa tersebut dapat terbantu dengan adanya bahasa nasional.
Samba
Samba server merupakan aplikasi yang
berperan penting untuk melakukan sharing, terlebih apabila dalam
menggunakan sistem operasi yang memiliki platform yang berbeda (misal :
Linux – Windows), tidak seperti protocol seperti FTP (File Transfer
Protocol) sampa hanya bisa melakukan sharing / berbagi file dalam skup /
lingkup jaringan yang bisa dibilang kecil.
Selanjutnya buatlah folder / direktori yang selanjutnya akan kita sharing / bagikan ke komputer client, dengan mengetikkan perintah berikut :# mkdir /root/sharingselanjutnya rubahlah akses permission pada folder tersebut, agar dapat diakses, dibaca, dan ditulis oleh semua user, dengan mengetikkan perintah berikut :# chmod 777 -R shareselanjutnya kita buatkan user & password (samba) yang akan mengakses folder / file yang akan kita sharing, dengan mengetikkan perintah berikut :# apt-get install samba
# useradd tamu
# smbpasswd –a tamu
Seperti halnya dengan protocol FTP, kita bisa membuatkan / menyediakan layanan samba dengan User-Mode dan Gues-mode (Anony Mode). Perbedaan antara kedua mode tersebut adalah sebagai berikut :
- User Mode : merupakan mode yang hanya dapat mengizinkan user tertentu yang dapat mengakses file yang kita sharing / bagikan.
- Guest-Mode (Anony Mode) : merupakan mode yang mengizinkan semua user / pengguna untuk mengakses semua file yang kita sharing.
1. User Mode
lakukan konfigurasi pada file samba, yang terletak di (/etc/samba/smb.conf) dengan menggunakan file editor (nano).
# nano /etc/samba/smb.conf
Setelah masuk pada file editor (smb.conf) selanjutnya cari baris berikut :
# security = user
Selanjutnya hilangkan tanda hash (#) pada baris diatas. sehingga menjadi seperti pada gambar berikut:

Keterangan :
- Security = user : merupakan akses keamanan yang ditujukan untuk user / pengguna tertentu, artinya hanya pengguna tertentu / yang diizinkan yang dapat mengakses file yang akan dibagikan.
Selanjutnya lakukan pencarian pada baris “Share Definitions”, dengan
mengetikkan tombol kombinasi (Ctrl + W) selanjutnya mengetikkan keyword
diatas, atau seperti yang ditunjukkan pada gambar berikut :
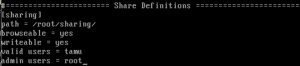
Keterangan :
- path : merupakan direktori yang akan di share
- browseable : hak yang diberikan kepada user, untuk dapat melakukan browse pada file / folder yang kita sharing.
- writeable : hak akses tulis, agar pengguna dapat melakukan perubahan (edit) pada file yang disharing / bagikan.
- valid users : merupakan user yang dapat / dizinkan untuk mengakses file yang dibagikan
- admin users : merupakan user yang memiliki hak akses administrator terhadap file tersebut, secara default admin users dapat diisi dengan root.
Setelah itu simpan konfigurasi anda,
dengan mengetikkan tombol kombinasi (Ctrl + O) untuk menyimpan, dan
untuk keluar ketikkan (Ctrl + X), selanjutnya agar konfigurasi bisa
terbaca restart service (daemon) samba, dengan mengetikkan perintah
berikut :

Setelah proses restart selesai, selanjutnya, lakukan pengujian dari sisi server dengan mengetikkan perintah berikut :
# testparam
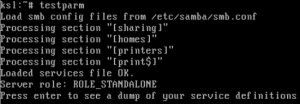
Selanjutnya lakukan pengujian melalui client, dengan mengetikkan IP-address dari server, pada Window-Explorer, contoh : //10.12.111.189. Berikut pengujian yang dilakukan pada client (Windows 7) dengan mode 1 (User-Mode)
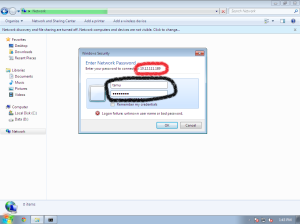
Proses Login menggunakan Username & Password (Samba)
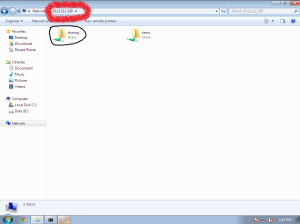
Proses Login berhasil…!!!
Cukup mudah bukan ??? untuk membuat dan mengkonfigurasi sistem samba di
Debian… ok selanjutnya kita akan membahas Mode yang kedua yaitu…
Pada mode ini sebenarnya tidak berbeda
jauh konfigurasi dengan yang lainnya, akan tetapi pada bagian lebih
mudah dibandingkan sebelumnya, karena kita hanya tinggal memberikan
akses secara bebas kepada semua client, sehingga siapa saja dapat
mengakses folder / file yang disharing sesuai dengan keinginan dan
kebutuhan, tanpa harus melakukan autentifikasi login (username &
password)
ok, lakukan pengeditan kembali pada file konfigurasi samba, dengan mengetikkan perintah berikut :
# nano /etc/samba/smb.conf
selanjutnya lakukan pencarian pada baris “security”, selanjutnya lakukan perubahan pada baris tersebut dengan pengaturan seperti yang ditunjukkan pada gambar berikut :
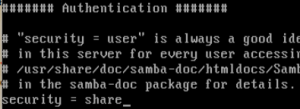
Keterangan :
- security = share : merupakan hak akses keamanan sistem sharing pada samba, agar semua pengguna dapat mengakses data (file / folder) yang dibagikan.
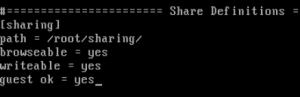
Keterangan :
- path : merupakan direktori yang akan di share
- browseable : hak yang diberikan kepada user, untuk dapat melakukan browse pada file / folder yang kita sharing.
- writeable : hak akses tulis, agar pengguna dapat melakukan perubahan (edit) pada file yang disharing / bagikan.
- guest ok : merupakan hak akses untuk semua user guest (tamu) baik yang sudah terdaftar maupun belum, agar dapat mengakses sistem Linux.
seperti sebelumnya, selanjutnya simpan konfigurasi dan restart, menggunakan perintah berikut :
# /etc/init.d/samba restart
Setelah selesai melakukan restart, lakukan pengujian dari sisi client, pengujian yang telah saya lakukan ditunjukkan pada gambar berikut :
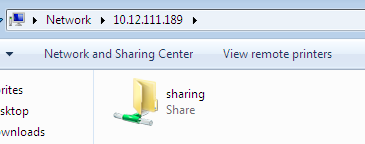
Saya rasa cukup, sampai disini penjelasannya tentang konfigurasi samba…
Sekian, Semoga tulisan ini bermanfaat… apabila ada kekurangan mohon koreksi dan masukkannya, agar tulisan ini bisa lebih baik lagi, dan bermanfaat untuk banyak orang.
