Dengan Remote desktop kita bisa melihat tampilan layar komputer lain (yang diremote) sama seperti di komputer aslinya, dan kita dapat melakukan perintah sesuai dengan yang kita inginkan.
Misal komputer A dan komputer B. Kita ingin agar komputer A bisa dilakukan remote desktop oleh user dari komputer B. ( komputer A dikendalikan oleh user di komputer B).
Cara settingnya sebagai berikutKarena tujuannya untuk meremote komputer A, jadi Kita hanya perlu setting di komputer A.
1 • Tentukan nama user ( harus berpassword), kalau belum silakan create/edit dulu ( control panel –> user account), yang akan digunakan untuk remote desktop user
2 • klik kanan pada my computer –> Properties – pilih tab RemoteKalau komputer sahabat sudah terhubung dengan jaringan, baik secara wireless atau menggunakan kabel ( lihat artikel terdahulu Membuat jaringan Komputer Sederhana, Membuat Koneksi Wireless Antar Laptop ), selain sharing data, printer, koneksi internet, kita juga dapat melakukan Remote Desktop.
Dengan Remote desktop kita bisa melihat tampilan layar komputer lain (yang diremote) sama seperti di komputer aslinya, dan kita dapat melakukan perintah sesuai dengan yang kita inginkan.
Misal komputer A dan komputer B. Kita ingin agar komputer A bisa dilakukan remote desktop oleh user dari komputer B. ( komputer A dikendalikan oleh user di komputer B).
Cara settingnya sebagai berikut
Karena tujuannya untuk meremote komputer A, jadi Kita hanya perlu setting di komputer A.
1 • Tentukan nama user ( harus berpassword), kalau belum silakan create/edit dulu ( control panel –> user account), yang akan digunakan untuk remote desktop user
2 • klik kanan pada my computer –> Properties – pilih tab Remote
3 • Beri contreng pada Allow user to connect remotely to this computer
4 • Klik Select Remote User –> klik add –> ketik nama user( sesuai step-1) –> klik check name–> klik OK–> OK
Di komputer yang akan dipakai untuk meremote (Komputer B, C, dst) kita tinggal menjalankan Aplikasi Remote Desktop Connection ( Start –> All Programs –> Accessories –> Communications –> Remote Desktop Connection)
• Masukkan Alamat IP komputer atau nama komputer yang akan diremote –> klik Conect (tunggu beberapa saat)
• Masukkan user name ( remote user )dan password ( username sesuai step-4 ).
Kini kita sudah bisa melihat, mengendalikan/ mengontrol komputer A dari komputer B.



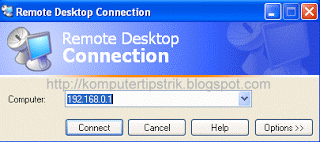

EmoticonEmoticon